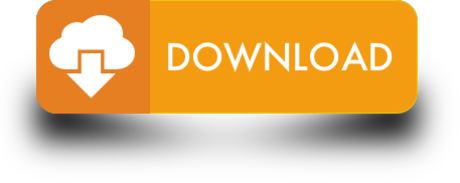If you've followed Apple for a while, you probably know that the company has spent decades evolving from a personal computer maker to a luxury retailer that outpaces diamond vendor Tiffany & Co. in revenues per square foot. But what might superficially seem like a linear progression from selling $666 motherboards out of a garage to hawking $17,000 gold watches in shopping malls has actually been a much less orderly transition — and one that at times has gone in completely different directions.
Consider, for a moment, Apple's January 2005 introduction of the $99 iPod shuffle, which helped Apple win millions of new budget-conscious customers, and its September 2010 release of the fourth iPod shuffle — a complete music player for $49. Only months earlier, it had introduced the 27″ LED Cinema Display for $999, describing it as a 'perfect fit with our powerful new Mac Pro.' By July 2011, it released the improved Thunderbolt Display at the same price.
But if there was any question that Tim Cook's Apple isn't looking to save its customers money, it's been answered by this week's tone-deaf announcement of a $999 'Pro Stand' accessory for its latest professional monitor, which, as none of its customers would have guessed beforehand, ships without a stand. As a particularly brilliant tweet noted, the Thunderbolt Display somehow was a full best-of-class LED monitor for $999, while what Apple offers now for the same price is just the stand.
Apple didn't just get to this point on Monday. The past five years saw the introduction of gold Apple Watches and trash can-shaped Mac Pros that were seemingly made without worrying whether actual customers would purchase them. More recently, Apple has pushed up the entry prices for its flagship and near-flagship iPhones, Apple Watches, iPads, and Macs while killing off inexpensive models. If one wanted to read a message into this, it would be that Apple doesn't want the $49 iPod shuffle, $149 iPod nano, or $299 iPad mini customers any more, at least unless they're willing to cough up some more cash for newer models.
The complex reality is that Apple has been selling a mix of high- and low-priced products for years, historically with a greater mix of high-priced ones, but appeared to be on a trajectory to democratizing its hardware until Steve Jobs' untimely death in 2011. Since then, however, the company has tried to simultaneously expand its footprint and satisfy Wall Street, creating an identity crisis that seems to plague every new product announcement. Is a new iPad or Mac going to be priced so that students and school districts can afford it, or is Apple going to need to give away hardware to disadvantaged schools to demonstrate that it still cares about education?
In my view, the main issue is that Apple — now run by a core team of executives who make millions of dollars each year — has become insensitive to the fact that its products are commonly purchased by people who view $159 AirPods as luxuries. Based on comments in the last two quarterly conference calls, these executives apparently learned only recently that they needed to offer multi-year financing plans and device trade-in programs to help customers buy even $749 phones, say nothing of $999 models. My take is that the people complaining about $999 Pro Stands aren't primarily the (very narrow) target audience for $4,999 Pro Displays, but the millions of customers who could never afford them, and find the very idea of selling such things ridiculous.
- The BookArc, from Twelve South, is a simple, elegant stand that lifts your closed Apple laptop off your desk, and supports the MacBook in closed-display mode for a less cluttered desk when paired.
- FOLLOW ME IN THESE PLACES FOR UPDATES Twitter - Facebook - http://facebook.com/lewis.hilsenteg.
Mac: Macintosh (slang for Apple computer) MAC: Message Authentication Code: MAC: Mandatory Access Control: MAC: Media Access Controller: MAC: MPEG (Moving Picture Experts Group) Audio Collection: MAC: Macro (File Name Extension) MAC: Medicare Administrative Contractor: MAC: Mid-Atlantic Center for the Arts (tours & events; Cape May, NJ) MAC.
While I wouldn't begrudge Apple the opportunity to keep making 'supercar' style Macs or peripherals that go alongside them, the company's pursuit of crazy expensive projects isn't just overshadowing its more affordable ones — it's pushing the company to move further away from the customers it embraced as it began its steepest period of growth in its history, For that reason, Apple seriously needs to reconsider whether it wants to retreat back to making niche tools for wealthy customers, or move back into democratizing technology 'for the rest of us,' as it famously said in its early, optimistic Macintosh commercials.
It wouldn't hurt to invite a few actual (but tight-lipped) customers to sit in on keynote prep, either, to provide notes ahead of the formal announcements. If Apple's executives are too far removed from consumer sentiment to realize that a $999 phone might cause gasps in China, or a $999 stand might generate groans in America, there are plenty of people out there who would be more than happy to set them straight before they make another unnecessarily embarrassing mistake.
Sep 28, 2020 • Filed to: Solve Mac Problems • Proven solutions
Apple as a company is known for being 'ahead of the game'. It delves into technological territory few other companies risk venturing into. And it sets the standard for others to follow.

For instance, Mac computers are exceptional in their simplistic designs and incredible performance; but they're not immune to errors-the the 'mac stuck on apple logo' definitely ranks as one of the most common.
You can be unexpectedly met with this problem. It's even worse if you're not tech-savvy because you'll be left clueless on what to do.
Don't fret though, because the perfect solutions to this issue are right here. Do yourself a favor and have a read down below.
Part 1. Why MacBook Gets Stuck on Apple Logo?
There are a number of reasons why your MacBook gets stuck on the Apple screen. If your system becomes unresponsive from the get-go, chances are its suffering from one or more of the following:
Complications Caused by Updates
The chances that updating your macOS could lead to a stuck screen aren't necessarily slim. You stand a risk of facing this problem if your drivers are incompatible with the new update.
Faulty Applications
Along the same vein, some applications might be incompatible with your new macOS post-upgrade. These applications might function normally initially but after a reboot or two, they begin to misbehave and end up corrupting the boot process of your MacBook completely.
Misuse of Power Button
This problem can be laid at the user's feet more than anyone else's. If you or anyone discriminately press on the power button to shut down your MacBook instead of following the appropriate procedure, you could damage your macOS and put it in a boot loop, or simply freeze the screen.
Older Batteries
Unlike the previous reason, this one has nothing to do with the user. It could be that the life cycle of your battery is approaching an end, so its capacity begins diminishing rather quickly. This is especially true if your batteries are old.
The batteries could drain themselves completely before your macOS is able to stop all processes and properly shut down. The more this happens, the more your MacBook is at risk of freezing during startup.
Apple Macbook Stand
Part 2. The Solutions to MacBook That Gets Stuck on Apple Logo
Now that you have a pretty good idea of the scenarios which could lead to macOS issues, the obvious step to take would be to know the solutions to them. You're in luck because there are a number of options for you to choose from. If one doesn't work for you, another definitely will.
Solution 1: Restart the MacBook Pro Completely
Disregarding what was said earlier, there are certain instances when force shutting your MacBook is the only way forward; like when none of the keys respond after a frozen screen.
This is a guaranteed step to get you out of any sticky situation your macOS is in because it uses hardware (the power button) to shut down all software (i.e. the frozen screen).
It won't be a bad idea to disconnect all peripherals from the MacBook before you restart the system though. The reason for this is because sometimes, conflict arises in the macOS when certain peripherals are connected at the same time.
The mouse should be the only component still attached if its MacBook; for a Mac, only the mouse and keyboard should be connected.
There's nothing complex involved in shutting down any MacBook:
- Press on the power button located on the top-right section of the keyboard. This will force shut down the MacBook. It will take about 5 seconds for this to happen.
- Simply wait for a few more seconds and press the power button again to reboot your MacBook. If you're lucky, this might fix the problem. If not, try your hand at the rest of the solutions below.
Solution 2: Boot MacBook in Safe Mode
The safe mode is a safe boot feature primarily intended for troubleshooting purposes. It makes it possible for you to scan the disk and ascertain if there are any file system issues. The safe boot also provides a platform that permits rectification of the said issues.
Vlc plugin for mac safari. Because safe boot was designed as a deterrent against Mac's software problems, you are advised to enter it if your MacBook suffers any software-related issues and not just a frozen screen. To do that, follow these steps:
- A little more manual dexterity than just pushing on the power button is required here. It is assumed your MacBook is off. Turn it on while pressing on the 'Shift' key.
- Let go of the 'Shift' key once the Apple logo comes on.
- Once the MacBook loads into the main interface, navigate to 'Spotlight' located on the top right section of the interface. Type in 'disk' in its search bar, then select 'Applications: Disk Utility' from the options you are given.
- Look to the left of the 'Disk Utility' and click on 'Macintosh HD'. It's possible you might see more than a single disk but you only need to choose your startup drive; the one with the main system files and not the external with your media files and whatnot.
- There will be a 'First Aid' button at the top ribbon of the 'Disk Utility' application. Click on it and then on 'Run' to initiate a check on the disk. This feature will scan every nook and cranny of the disk and verify errors if any are detected.
- Restart your MacBook normally. The problem should be fixed. If it isn't, proceed to the step below.
Solution 3: Reset the PRAM / NVRAM
If you are not aware, your MacBook came with a very small amount of memory that ironically, plays a very large part in how well your system functions. The PRAM, or Parameter RAM, and the NVRAM, or Non-Volatile RAM, make up this tiny memory.
The PRAM and NVRAM are tasked with storing particular settings that are necessary for any MacBook to run smoothly. Things like display resolution and sound volume make up these settings.
Because they need to be perpetually active, even switching off your MacBook doesn't clear either PRAM or NVRAM. There are capacitors affixed to the motherboard which always keep them active and functional.

As useful as they both are, they can be corrupted too. Once these settings have been tampered with, your MacBook might be plagued with problems and only resetting or 'zapping' them can fix them. This entails pressing a few keys. Like so:
- Turn off your MacBook.
- Quickly press on these 4 keys together: 'Command', 'Option', 'P' and 'R'.
- Leave your fingers firmly on the keys until the start-up sound comes on.
- Let go of the keys.
That's the last step. Your MacBook should be running normally again. But after your system restarts, don't forget to go to 'System Preferences' and readjust the settings that were modified (sound settings, display resolution, etc.)
Solution 4: Reset the SMC
The SMC is another important part of your MacBook that, nevertheless, cannot be overlooked as a culprit in your system's frozen screen. SMC stands for 'System Management Controller'. It is primarily responsible for low-level functions on your computer.
So, operations like the response of presses to your MacBook's power button, keyboard backlighting, battery, and thermal management are all handled by the SMC.
It's a great resource for your MacBook. That much should be obvious, and resetting it can fix more issues than you would believe.
Your MacBook's SMC rectifies hardware and power-related problems in particular but it is not limited to that alone. Resetting it can fix several issues your MacBook may be having with cooling fans, light and power management problems, external display issues; the list goes on.
Simply put, resetting your SMC can tackle any general performance woes beating your system up, including a frozen screen.
How do you go about doing it?
- Power off your MacBook.
- Pick up your power adapter and connect it to your MacBook.
- Press the power button and the 'Shift', 'Control' and 'Option' keys simultaneously.
- Release them all at once.
- Boot your MacBook as you would normally. Voila! Problem solved. If not, onward to the next solution.

Solution 5: Run Disk Utility in Recovery Mode
For many MacBook users such as yourself, this is the last line of defense against problems, because the 'Disk Utility' has the power to resolve several of them at once; frozen screen included.
- Reboot your MacBook with your fingers placed on the 'R' and 'Command' keys.
- Let go of them as soon as the Apple logo pops up.
- Open up 'Disk Utility' and select 'Continue'.
- Select the disk you wish to fix.
- Move your cursor to the 'First Aid' button and click it.
Solution 6: Run Apple Diagnostics
This is a suite of diagnostics capable of performing tests on your MacBook's hardware. The tests determine what hardware components may be at fault and give appropriate solutions to them.
Prior to 2013, Mac computers used 'AHT' (Apple Hardware Test) in lieu of Apple Diagnostics. Here's what you need to do:
- Make sure all peripherals except the keyboard are disconnected from your MacBook.
- Turn off your system.
- Turn it back on with your finger holding down the 'D' key.
- A grey screen asking for your language will appear. Choose from the list and watch as a progress bar indicates that 'Apple Diagnostics' is checking your MacBook.
- It will take about 2 or 3 minutes for the 'Apple Diagnostics' to run a check through your system. Once done, any detected errors will be listed along with their reference codes and possible solutions. These codes are important as you need them when seeking assistance from Apple Support and Service, or an Apple Retail Store if need be.
- You can either click 'Restart' or 'Shutdown' once you're through, or press 'R' to restart and 'S' to shut down.
It's possible your MacBook's frozen screen stems from a hardware issue and running Apple Diagnostics should identify it and give you suggestions on how to go about repairing it.

Video Tutorial on How to Fix Grey Screen at Startup on Mac
Part 3. Create Bootable Media to Recover Data from Crashed MacBook
When all else fails, you have to look elsewhere to solve your problems. Have you heard of a particular data recovery software that boasts unique features? Are features capable of getting back data regardless of the manner it was lost?
When an unusual event is in progress, a trigger is sent to D-ViewCam, which then sends notifications by e-mail or sounds an audio alert so the administrator can respond immediately to the emergency.Video & System Database BackupThe D-ViewCam Video Management Software's Playback function allows users to load and play a recorded file on a Windows PC.

The Recoverit Data Recovery software is diverse in function and effective in execution. It was designed to recover every possible data type with an emphasis on photos, music, audio, documents, and more.
This data recovery software is unique in its speed and efficiency to scan even corrupted drives. It can also scan drives that suffered virus attacks or have had their files mistakenly deleted; the files inside a crashed drive can see the light of day again too.

For instance, Mac computers are exceptional in their simplistic designs and incredible performance; but they're not immune to errors-the the 'mac stuck on apple logo' definitely ranks as one of the most common.
You can be unexpectedly met with this problem. It's even worse if you're not tech-savvy because you'll be left clueless on what to do.
Don't fret though, because the perfect solutions to this issue are right here. Do yourself a favor and have a read down below.
Part 1. Why MacBook Gets Stuck on Apple Logo?
There are a number of reasons why your MacBook gets stuck on the Apple screen. If your system becomes unresponsive from the get-go, chances are its suffering from one or more of the following:
Complications Caused by Updates
The chances that updating your macOS could lead to a stuck screen aren't necessarily slim. You stand a risk of facing this problem if your drivers are incompatible with the new update.
Faulty Applications
Along the same vein, some applications might be incompatible with your new macOS post-upgrade. These applications might function normally initially but after a reboot or two, they begin to misbehave and end up corrupting the boot process of your MacBook completely.
Misuse of Power Button
This problem can be laid at the user's feet more than anyone else's. If you or anyone discriminately press on the power button to shut down your MacBook instead of following the appropriate procedure, you could damage your macOS and put it in a boot loop, or simply freeze the screen.
Older Batteries
Unlike the previous reason, this one has nothing to do with the user. It could be that the life cycle of your battery is approaching an end, so its capacity begins diminishing rather quickly. This is especially true if your batteries are old.
The batteries could drain themselves completely before your macOS is able to stop all processes and properly shut down. The more this happens, the more your MacBook is at risk of freezing during startup.
Apple Macbook Stand
Part 2. The Solutions to MacBook That Gets Stuck on Apple Logo
Now that you have a pretty good idea of the scenarios which could lead to macOS issues, the obvious step to take would be to know the solutions to them. You're in luck because there are a number of options for you to choose from. If one doesn't work for you, another definitely will.
Solution 1: Restart the MacBook Pro Completely
Disregarding what was said earlier, there are certain instances when force shutting your MacBook is the only way forward; like when none of the keys respond after a frozen screen.
This is a guaranteed step to get you out of any sticky situation your macOS is in because it uses hardware (the power button) to shut down all software (i.e. the frozen screen).
It won't be a bad idea to disconnect all peripherals from the MacBook before you restart the system though. The reason for this is because sometimes, conflict arises in the macOS when certain peripherals are connected at the same time.
The mouse should be the only component still attached if its MacBook; for a Mac, only the mouse and keyboard should be connected.
There's nothing complex involved in shutting down any MacBook:
- Press on the power button located on the top-right section of the keyboard. This will force shut down the MacBook. It will take about 5 seconds for this to happen.
- Simply wait for a few more seconds and press the power button again to reboot your MacBook. If you're lucky, this might fix the problem. If not, try your hand at the rest of the solutions below.
Solution 2: Boot MacBook in Safe Mode
The safe mode is a safe boot feature primarily intended for troubleshooting purposes. It makes it possible for you to scan the disk and ascertain if there are any file system issues. The safe boot also provides a platform that permits rectification of the said issues.
Vlc plugin for mac safari. Because safe boot was designed as a deterrent against Mac's software problems, you are advised to enter it if your MacBook suffers any software-related issues and not just a frozen screen. To do that, follow these steps:
- A little more manual dexterity than just pushing on the power button is required here. It is assumed your MacBook is off. Turn it on while pressing on the 'Shift' key.
- Let go of the 'Shift' key once the Apple logo comes on.
- Once the MacBook loads into the main interface, navigate to 'Spotlight' located on the top right section of the interface. Type in 'disk' in its search bar, then select 'Applications: Disk Utility' from the options you are given.
- Look to the left of the 'Disk Utility' and click on 'Macintosh HD'. It's possible you might see more than a single disk but you only need to choose your startup drive; the one with the main system files and not the external with your media files and whatnot.
- There will be a 'First Aid' button at the top ribbon of the 'Disk Utility' application. Click on it and then on 'Run' to initiate a check on the disk. This feature will scan every nook and cranny of the disk and verify errors if any are detected.
- Restart your MacBook normally. The problem should be fixed. If it isn't, proceed to the step below.
Solution 3: Reset the PRAM / NVRAM
If you are not aware, your MacBook came with a very small amount of memory that ironically, plays a very large part in how well your system functions. The PRAM, or Parameter RAM, and the NVRAM, or Non-Volatile RAM, make up this tiny memory.
The PRAM and NVRAM are tasked with storing particular settings that are necessary for any MacBook to run smoothly. Things like display resolution and sound volume make up these settings.
Because they need to be perpetually active, even switching off your MacBook doesn't clear either PRAM or NVRAM. There are capacitors affixed to the motherboard which always keep them active and functional.
As useful as they both are, they can be corrupted too. Once these settings have been tampered with, your MacBook might be plagued with problems and only resetting or 'zapping' them can fix them. This entails pressing a few keys. Like so:
- Turn off your MacBook.
- Quickly press on these 4 keys together: 'Command', 'Option', 'P' and 'R'.
- Leave your fingers firmly on the keys until the start-up sound comes on.
- Let go of the keys.
That's the last step. Your MacBook should be running normally again. But after your system restarts, don't forget to go to 'System Preferences' and readjust the settings that were modified (sound settings, display resolution, etc.)
Solution 4: Reset the SMC
The SMC is another important part of your MacBook that, nevertheless, cannot be overlooked as a culprit in your system's frozen screen. SMC stands for 'System Management Controller'. It is primarily responsible for low-level functions on your computer.
So, operations like the response of presses to your MacBook's power button, keyboard backlighting, battery, and thermal management are all handled by the SMC.
It's a great resource for your MacBook. That much should be obvious, and resetting it can fix more issues than you would believe.
Your MacBook's SMC rectifies hardware and power-related problems in particular but it is not limited to that alone. Resetting it can fix several issues your MacBook may be having with cooling fans, light and power management problems, external display issues; the list goes on.
Simply put, resetting your SMC can tackle any general performance woes beating your system up, including a frozen screen.
How do you go about doing it?
- Power off your MacBook.
- Pick up your power adapter and connect it to your MacBook.
- Press the power button and the 'Shift', 'Control' and 'Option' keys simultaneously.
- Release them all at once.
- Boot your MacBook as you would normally. Voila! Problem solved. If not, onward to the next solution.
Solution 5: Run Disk Utility in Recovery Mode
For many MacBook users such as yourself, this is the last line of defense against problems, because the 'Disk Utility' has the power to resolve several of them at once; frozen screen included.
- Reboot your MacBook with your fingers placed on the 'R' and 'Command' keys.
- Let go of them as soon as the Apple logo pops up.
- Open up 'Disk Utility' and select 'Continue'.
- Select the disk you wish to fix.
- Move your cursor to the 'First Aid' button and click it.
Solution 6: Run Apple Diagnostics
This is a suite of diagnostics capable of performing tests on your MacBook's hardware. The tests determine what hardware components may be at fault and give appropriate solutions to them.
Prior to 2013, Mac computers used 'AHT' (Apple Hardware Test) in lieu of Apple Diagnostics. Here's what you need to do:
- Make sure all peripherals except the keyboard are disconnected from your MacBook.
- Turn off your system.
- Turn it back on with your finger holding down the 'D' key.
- A grey screen asking for your language will appear. Choose from the list and watch as a progress bar indicates that 'Apple Diagnostics' is checking your MacBook.
- It will take about 2 or 3 minutes for the 'Apple Diagnostics' to run a check through your system. Once done, any detected errors will be listed along with their reference codes and possible solutions. These codes are important as you need them when seeking assistance from Apple Support and Service, or an Apple Retail Store if need be.
- You can either click 'Restart' or 'Shutdown' once you're through, or press 'R' to restart and 'S' to shut down.
It's possible your MacBook's frozen screen stems from a hardware issue and running Apple Diagnostics should identify it and give you suggestions on how to go about repairing it.
Video Tutorial on How to Fix Grey Screen at Startup on Mac
Part 3. Create Bootable Media to Recover Data from Crashed MacBook
When all else fails, you have to look elsewhere to solve your problems. Have you heard of a particular data recovery software that boasts unique features? Are features capable of getting back data regardless of the manner it was lost?
When an unusual event is in progress, a trigger is sent to D-ViewCam, which then sends notifications by e-mail or sounds an audio alert so the administrator can respond immediately to the emergency.Video & System Database BackupThe D-ViewCam Video Management Software's Playback function allows users to load and play a recorded file on a Windows PC. The DCS-100 also provides a utility (DB-Tool) to reconstruct, repair, or relocate the databases in a local drive, external drive, or network drive. Start by connecting any of these devices to the I/O connector of a compatible D-Link network camera. D-ViewCam Video Management Software allows users to monitor a live feed on one computer while watching a recorded file on another.
The Recoverit Data Recovery software is diverse in function and effective in execution. It was designed to recover every possible data type with an emphasis on photos, music, audio, documents, and more.
This data recovery software is unique in its speed and efficiency to scan even corrupted drives. It can also scan drives that suffered virus attacks or have had their files mistakenly deleted; the files inside a crashed drive can see the light of day again too.
Files from memory cards, digital cameras, flash drives and even the recycle bin can all be recovered. The Recoverit Mac Data Recovery makes all this and more possible. Impressive, don't you think?
Recovering your data from a crashed system requires you to first create a bootable drive. There's no need to be alarmed. Contrary to what many people think, there is nothing complex about doing that.
Step 1: Choose 'Recover from Crash Computer'
Open up Recoverit and move your cursor to the bottom-most option that says 'Recover from Crash Computer'. Click on 'Start' located at the bottom right.
Step 2: Choose a mode
Apple Laptop Stand
Decide which mode you wish to use to create the bootable media. You have 2 options: USB or CD/DVD (Recoverit will by default detect any external media device that's connected). Select one and click on 'Create'
Step 3: Format Now
Once you confirm that you want to create bootable media, click on the 'Format now' button, but take heed of the warning. Everything in the device you connected will be formatted.
Step 4: Exercise Patience
Writing on the bootable media is not a 2-minute process. It will take some time so you have to be a little patient here. And make sure you don't remove or eject the media while it's being written on.
Step 5: Detailed Guide
Once the bootable device has been successfully created, you will see a prompt with a detailed guide on the further steps you need to take to recover data from your crashed MacBook.
Part 4. Recover Data from Crashed MacBook Using Bootable Media
Okay, you're almost done. A few more clicks and you'll be on your way to getting back that oh-so-precious data you lost. The next step is to use the bootable drive to boot into your MacBook.
Connect the USB to your MacBook while it's off. Power on your system. Listen for the chime sound and then hold down on the 'Option' key.
Doing this will give you access to your MacBook's 'Startup Manager'. Let go of the 'Option' key once you see it, then allow it to identify any drive with bootable content connected to the system.
Use your MacBook's pointer to select the USB drive and double-click it (or hit the 'Return' key) and the system will start booting from the USB.
Step 1: Select the Source from Where You Lost Files
Recover the lost files from your Mac, by selecting the drive from where the files are lost. If you are unable to view the drive that you are looking for, refreshing the list can help.
Step 2: Scan the Location
Look for the lost files while performing the all-around scan on the selected drive. The scanning can be paused in between if you observe anything unusual.
Step 3: Preview and Recover
The recovered files will be displayed on the Recoverit window. You can select the data by browsing around and locate the desired file using the preview feature, whether it be images and videos, you can preview the file in Recoverit. Click on the 'Recover' button after following the procedure to get the files back. The restored data will be saved back to the source location.
These steps are tried and true. Some of them may not solve the troubles you're facing with your MacBook but it's extremely unlikely at least one of the solutions won't work. You just need a little patience and be disciplined enough to follow simple instructions.
Mac Stands For Apple Computers
Any Mac user will tell you seeing a frozen screen is more than enough reason to panic. Because the first thing that comes to your mind is the state of all your important and irreplaceable files.
The worst-case scenario is your MacBook crashes and you lose your files, right? But with such a powerful data recovery software in your hands, is there really a need for you to worry about even that? Nope. No need to worry about anything in the least bit.
What's Wrong with Mac
- Recover Your Mac
- Fix Your Mac
- Delete Your Mac
- Learn Mac Hacks